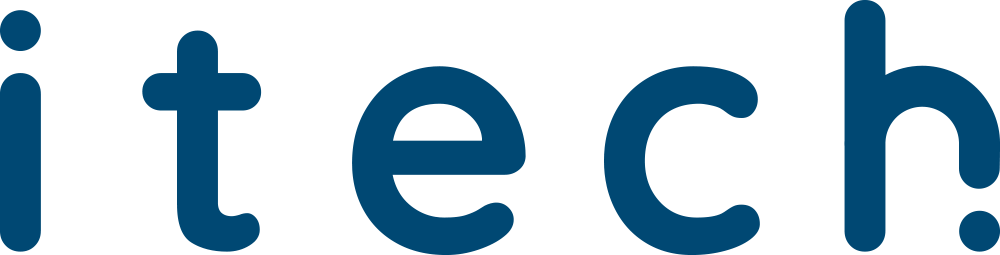Instructions: Retrieve test result on smartphone
Download app:
| Smartphone with iOS: | Smartphone with Android: |
|---|---|
| Open the App Store on your phone. To do this, click on the “App Store” icon | Open the Play Store on your phone. Open the Play Store on your phone. |
| Enter “My lab result” as search term | Enter “My lab result” as search term |
| You can recognize the “My lab result” app by the symbol | You can recognize the “My lab result” app by the symbol |
| If you see a bluish-reddish Erlenmeyer flask (a “lab bottle”), you have found the right app | If you see a bluish-reddish Erlenmeyer flask (a “lab bottle”), you have found the right app |
| Click on “Load | Click on “install |
Use app:
| Smartphone with iOS: | Smartphone with Android: |
|---|---|
| Open the “My lab result” app | Open the “My lab result” app |
| You can recognize the “My lab result” app by the symbol | You can recognize the “My lab result” app by the symbol |
| If you see a bluish-reddish Erlenmeyer flask (a “lab bottle”), you have found the right app | If you see a bluish-reddish Erlenmeyer flask (a “lab bottle”), you have found the right app |
| When you use it for the first time, you will see the following message: “My lab result wants to access your camera.This app needs access to your camera to scan the QR-Code”. Please tap on “OK”. Otherwise, you will not be able to scan the QR-Code. | When you use it for the first time, you will see the following message: “My lab result wants to access your camera.This app needs access to your camera to scan the QR-Code”. Please tap on “OK”. Otherwise, you will not be able to scan the QR-Code. |
| Tap “Scan QR-Code | Tap “Scan QR-Code |
| The scan function is now active; you can see that your camera has been activated. At the top you will see the words “Cancel”, “Done” as well as a rectangular capture frame in the center of the display. Please place the slip of paper with your personal QR-Code under the cell phone so that the QR-Code is displayed within the capture frame. You may need to move your phone forward or backward a little. Once the app recognizes the QR-Code, it will be scanned very quickly and without any further action on your part. | The scan function is now active; you can see that your camera has been activated. In the center of the display you will see a red line. Please place the piece of paper with your personal QR-Code under the cell phone so that the QR-Code is captured by the red line. You may need to move your phone forward or backward a little. Once the app recognizes the QR-Code, it will be scanned very quickly and without any further action on your part. |
| You will now be shown how far along the examination of your sample is | You will now be shown how far along the examination of your sample is |
| Die App “My Lab Result” ermöglicht es Ihnen, mehrere QR-Codes auf einem einzigen Smartphone zu verwalten. This is very helpful if, for example, you want to scan the QR-Codes of several people with only one smartphone. Für jeden gescannten Code wird die entsprechende UUID am unteren Rand der App aufgelistet. You can rename the UUIDs: to do so, tap the UUID and slide it to the left. You will see two buttons: “Rename” and “Remove”. If you tap on “Rename”, you can name the UUID differently, for example “Grandpa 09.03.21”. | The “My Lab Result” app allows you to manage multiple QR-Codes on a single smartphone. This is very helpful if, for example, you want to scan the QR-Codes of several people with only one smartphone. For each scanned code, the corresponding UUID is listed at the bottom of the app. This is very helpful if, for example, you want to scan the QR-Codes of several people with only one smartphone. You will see “Rename” and “Remove” in the upper area. If you tap on “Rename”, you can name the UUID differently, for example “Grandpa 09.03.21”. |